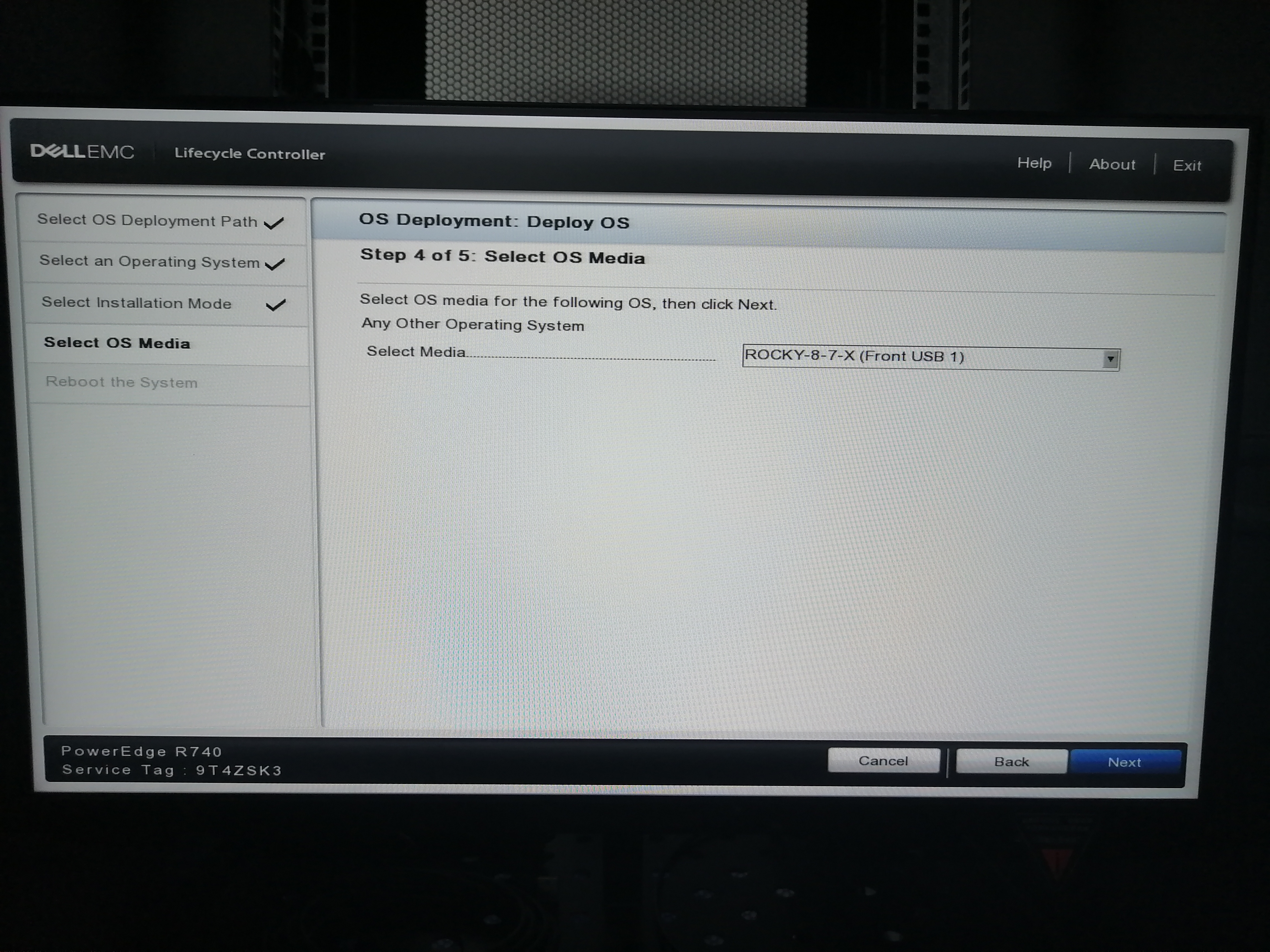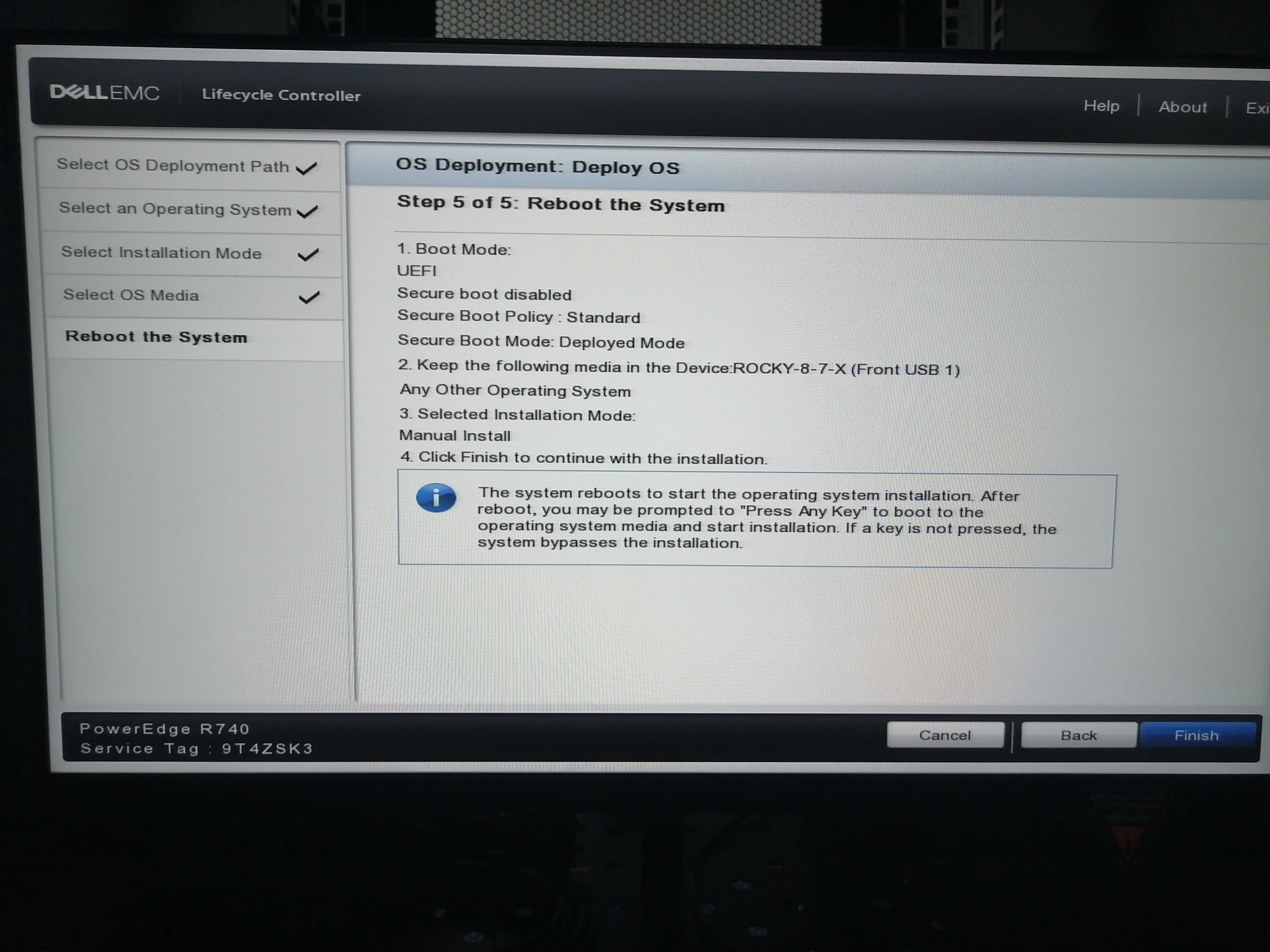物理服务器,重装Linux系统
PowerEdge
https://www.dell.com/support/home/zh-cn/product-support/product/poweredge-r740/docs
了解、维护和诊断 PowerEdge 服务器中的硬盘和 RAID 存储
硬盘驱动器 (HDD)、独立磁盘冗余阵列 (RAID)、PowerEdge RAID 控制器 (PERC)
介质类型 — 为磁盘池选择介质类型:硬盘驱动器 (HDD) 或固态硬盘 (SSD)。HDD 使用传统的旋转磁性介质来数据存储,而 SSD 则使用闪存来存储数据。
硬盘的分类有3种:SSD是固态硬盘、HDD是机械硬盘、HHD是混合硬盘
连接电脑主板的接口类型:SAS、SATA、MSATA

机械硬盘(HDD)采用磁性碟片来存储,固态硬盘(SSD)采用闪存颗粒来存储,混合硬盘(HHD)是把磁性碟片和闪存集成到一起的一种硬盘。
机械硬盘主要为SATA和SAS接口,目前家用类别的移动硬盘多为SATA接口,SAS接口则为企业级应用。SAS可满足高性能、高可靠性的应用,SATA则满足大容量、非关键业务的应用。
固态硬盘常见接口分为SATA、MSATA、M.2三种,理论上SATA和MSATA尽在硬件大小上存在区别,本质上是相同的,出书速率也基本一致;M.2则是用来代替MSATA的新型接口规范,相比之下该接口类型的设备体积更小,传输速度更快,普通接口理论速写速度分别能达到700MB/s和550MB/s,高性能版带宽最大能到32Gb/s。
硬盘类型
Dell PERC(PowerEdge RAID控制器)和其它控制器可支持各种硬盘类型。戴尔第9代服务器及其后型号中主要使用4个类型。
**串行 ATA (SATA):**SATA 驱动器是 Dell PowerEdge 服务器中的基础硬盘。
**近线 SAS:**近线 SAS 是企业 SATA 驱动器
**串行连接 SCSI (SAS):**SAS 是企业硬盘和磁带机中使用的通信协议。SAS是一个点对点串行协议,用于取代较旧的并行SCSI总线技术(SCSI)。它使用标准SCSI命令集。它们在SATA连接之上提供额外连接。它们是最高性能的机电驱动器。
**固态驱动器(SSD):**SSD 是一个数据存储设备,它使用集成电路组件作为内存来持久地存储数据。SSD技术使用与传统模块输入/输出(I/O)硬盘驱动器兼容的电子接口。SSD不采用任何移动机械组件,这让它与传统磁盘(如硬盘驱动器)区分开来,后者是包含旋转磁盘和可移动读/写磁头的机电设备。与机电磁盘相比,SSD通常不易受到物理撞击,安静,且存取时间和延迟更少。通常由于这些特点,SSD驱动器可成为当今市场上标准硬盘外型封装中最快的I/O。
RAID
RAID是一组独立的物理磁盘,它通过增加用于保存和存取数据的驱动器数量来提供高性能。RAID磁盘子系统提高了I/O性能和数据可用性。对于主机系统,物理磁盘组是单个存储单元或多个逻辑单元。数据吞吐量由于可同时访问多个磁盘而得到提高。RAID 系统还提高了数据存储的可用性和容错能力。由物理磁盘故障引起的数据丢失可通过从包含数据或奇偶校验的剩余物理磁盘重建丢失的数据来恢复。RAID不是备份解决方案。它不会取代用于数据保存和安全性的良好数据备份解决方案。
不同的RAID级别:
- RAID 0通过磁盘分拆来实现高数据吞吐量,尤其适用于要求没有数据冗余环境下的大文件。
- RAID 1使用磁盘镜像技术,因此数据在写入到一个物理磁盘的同时也可写入到另一个物理磁盘中。RAID 1 非常适用于小型数据库或其它需要较小容量但还需要完整数据冗余的应用程序。
- RAID 5在所有物理磁盘中使用磁盘分拆和奇偶校验数据(分布式奇偶校验)来提供高数据吞吐量和数据冗余,尤其适用于小型随机存取。
- RAID 6是RAID 5的扩展,它使用附加的奇偶校验块。RAID 6 使用块级别的分拆,它包含两个分布在所有成员磁盘中的奇偶校验块。RAID 6 可以防止双磁盘故障以及重建单个磁盘时出现故障。如果您只使用一个阵列,则部署 RAID 6 比部署热备用磁盘更加有效。
- RAID 10是RAID 0和RAID 1的组合,跨镜像磁盘使用磁盘分拆技术。它能提供高数据吞吐和完整的数据冗余。RAID 10 可支持多达 8 个跨度,每个跨度最多可以包含 32 个物理磁盘。
- RAID 50是RAID 0和RAID 5的组合,其中RAID 0阵列被分拆到RAID 5元素中。RAID 50 至少需要 6 个磁盘。
- RAID 60是RAID 0和RAID 6的组合,其中RAID 0阵列被分拆到RAID 6元素中。RAID 60 至少需要 8 个磁盘。
RAID 10 以相反的顺序将 RAID 1 和 RAID 0 组合在一起,有时,它也被称为“嵌套”或“混合”RAID,这是一种“两全其美的方法”,因为它具有 RAID 0 的快速性能和 RAID 1 的冗余性。在此设置中,多个 RAID 1 块相互连接,使其像 RAID 0。它用于在需要巨大磁盘性能(大于 RAID 5 或 6)以及冗余的情况下。
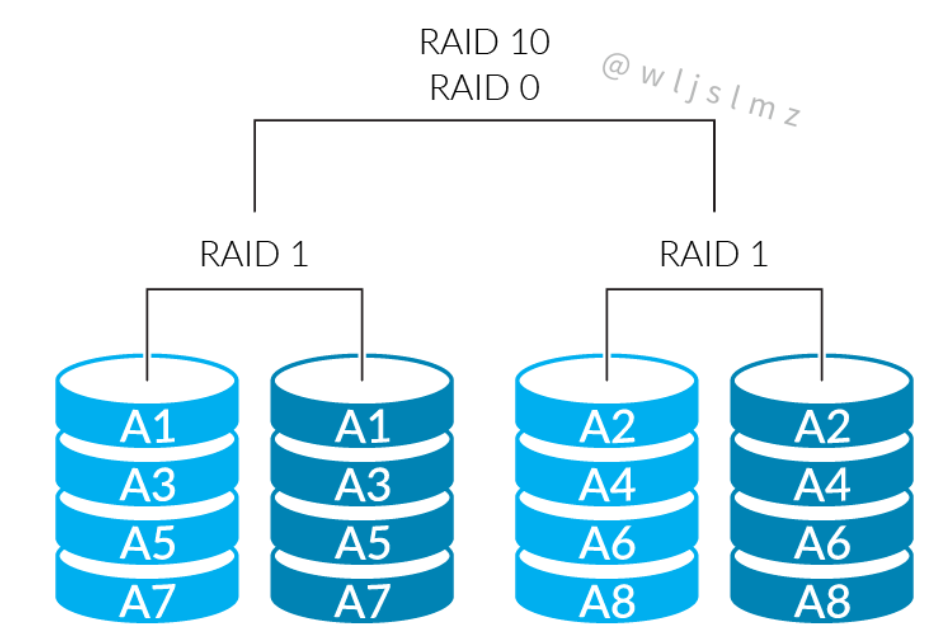
优点
- 无奇偶代
- 执行 RAID 0 剥离数据和 RAID 1 镜像
- 剥离在镜像之前执行
- 可用容量为 n/2 * 磁盘大小(n = 磁盘数量)
- 所需的驱动器应该是 2 的倍数
- 剥离数据时的高性能
缺点
- 成本高,因为每个驱动器都需要额外的驱动器
- 100% 的磁盘容量未被使用,因为一半用于镜像
- 可扩展性非常有限
Integrated Dell Remote Access Controller (iDRAC)
PXE 和 计算机网络启动
https://www.cnblogs.com/xuyaowen/p/PXE-Kickstart-Cobbler.html
\1. 什么是PXE
PXE(Pre-boot Execution Environment,预启动执行环境)是由Intel公司开发的最新技术,工作于Client/Server的网络模式,支持工作站通过网络从远端服务器下载映像,并由此支持通过网络启动操作系统,在启动过程中,终端要求服务器分配IP地址,再用TFTP(trivial file transfer protocol)或MTFTP(multicast trivial file transfer protocol)协议下载一个启动软件包到本机内存中执行,由这个启动软件包完成终端基本软件设置,从而引导预先安装在服务器中的终端操作系统。
严格来说,PXE 并不是一种安装方式,而是一种引导方式。进行 PXE 安装的必要条件是在要安装的计算机中必须包含一个 PXE 支持的网卡(NIC),即网卡中必须要有 PXE Client。PXE 协议可以使计算机通过网络启动。此协议分为 Client端和 Server 端,而PXE Client则在网卡的 ROM 中。当计算机引导时,BIOS 把 PXE Client 调入内存中执行,然后由 PXE Client 将放置在远端的文件通过网络下载到本地运行。运行 PXE 协议需要设置 DHCP 服务器和 TFTP 服务器。DHCP 服务器会给 PXE Client(将要安装系统的主机)分配一个 IP 地址,由于是给 PXE Client 分配 IP 地址,所以在配置 DHCP 服务器时需要增加相应的 PXE 设置。此外,在 PXE Client 的 ROM 中,已经存在了 TFTP Client,那么它就可以通过 TFTP 协议到 TFTP Server 上下载所需的文件了。
PXE的工作过程:
\1. PXE Client 从自己的PXE网卡启动,向本网络中的DHCP服务器索取IP;
\2. DHCP 服务器返回分配给客户机的IP 以及PXE文件的放置位置(该文件一般是放在一台TFTP服务器上) ;
\3. PXE Client 向本网络中的TFTP服务器索取pxelinux.0 文件;
\4. PXE Client 取得pxelinux.0 文件后之执行该文件;
\5. 根据pxelinux.0 的执行结果,通过TFTP服务器加载内核和文件系统 ;
\6. 进入安装画面, 此时可以通过选择HTTP、FTP、NFS 方式之一进行安装;
How to Configure RAID with Device Settings
https://blog.csdn.net/weixin_45027467/article/details/121671046
RAID参考
Delete Virtual Disk
- F10 key to open the Lifecycle Controller menu and select System Setup → Advanced Hardware Configuration.
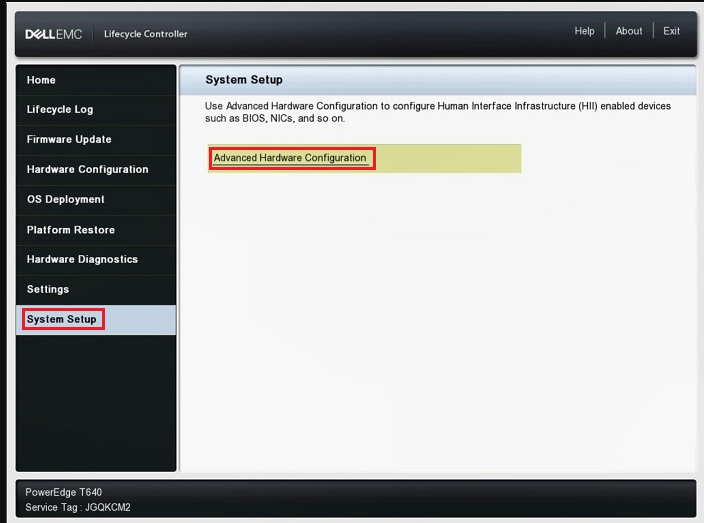
2.On the System Setup Main Menu screen, click Device Settings.
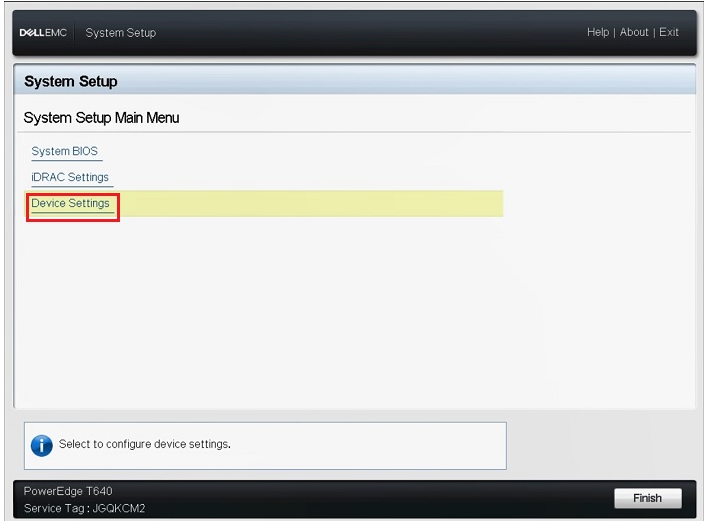
3.On the Device Settings screen, click the target RAID controller.
For the 14th generation system, select Main Menu on the Dashboard View after selecting the controller.
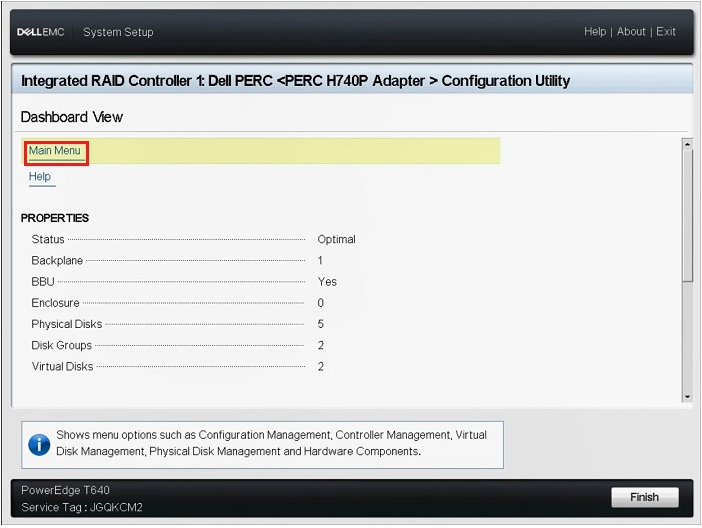
4.On the Main Menu screen, click Virtual Disk Management.
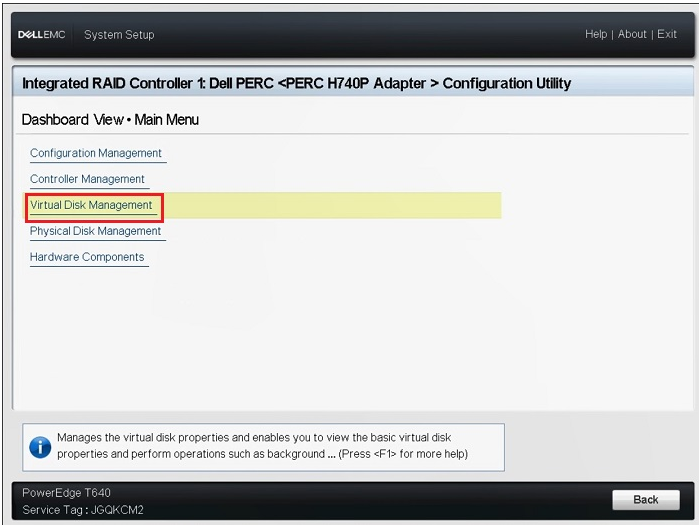
5.On the Virtual Disk Management screen, click the virtual disk to be deleted.
6.Select Delete Virtual Disk from the Operation pull-down menu and click Go.
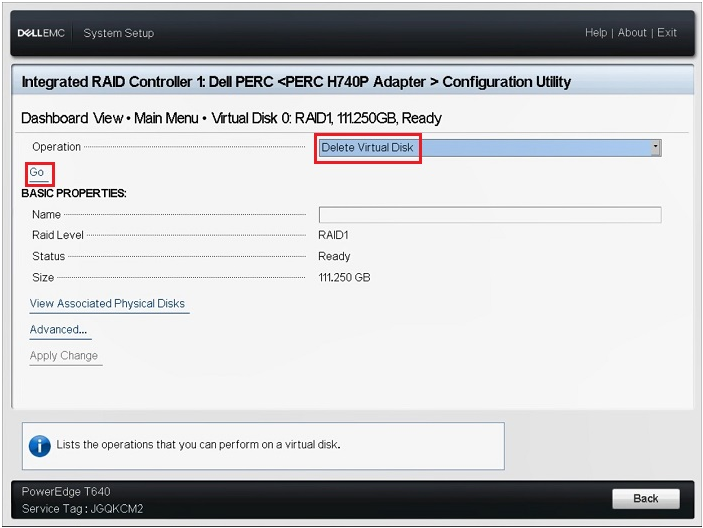
7.Read the warning displayed, select Confirm and click Yes.
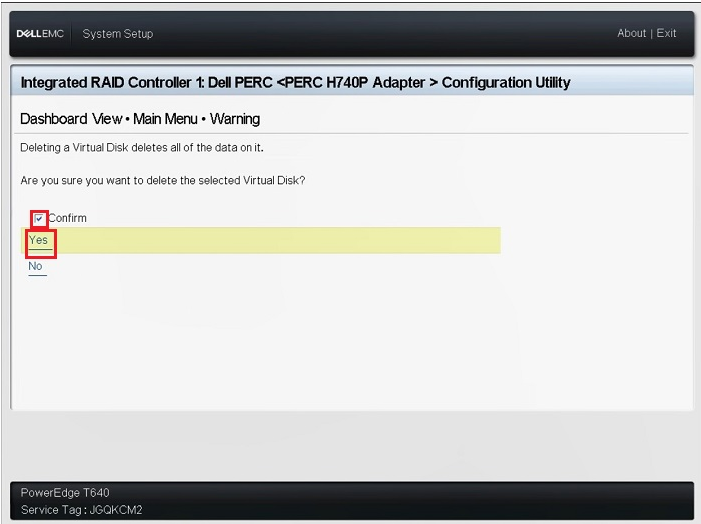
8.Once the "The Operation has been performed successfully" message is displayed click OK.
9.On the Virtual Disk Management screen, ensure the deleted virtual disk is not listed.
Create Virtual Disk
- F10 key to open the Lifecycle Controller menu and select System Setup → Advanced Hardware Configuration.
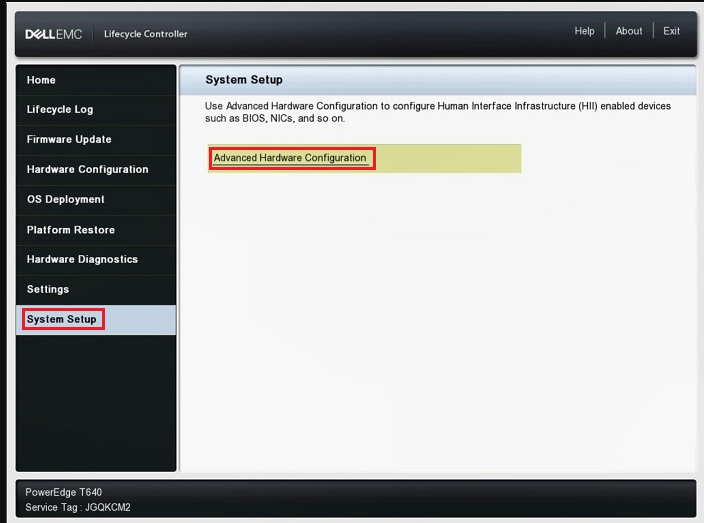
2.On the System Setup Main Menu screen, click Device Settings.
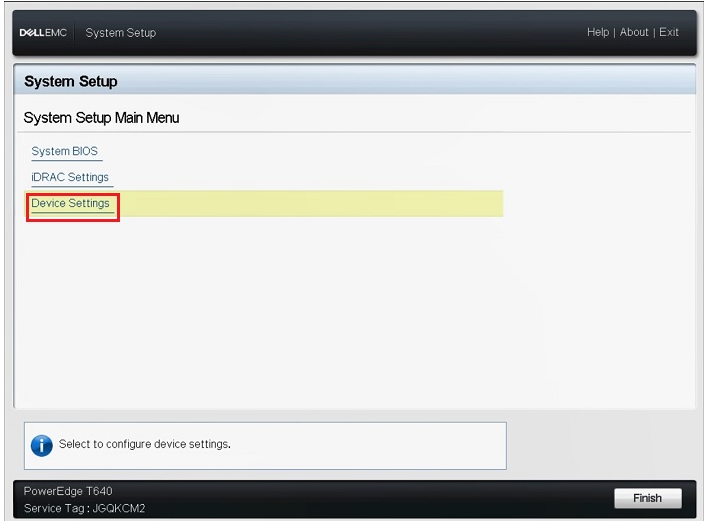
3.On the Device Settings screen, click the target RAID controller.
For the 14th generation system, select Main Menu on the Dashboard View after selecting the controller.
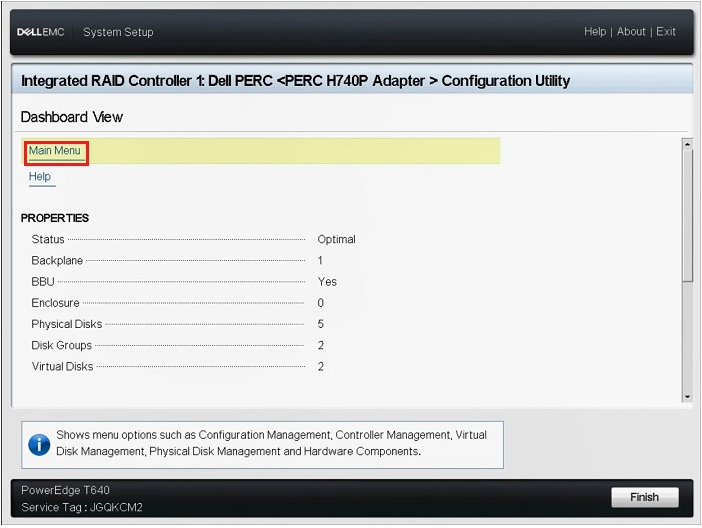
4.选择“Configuration Management”,配置Raid
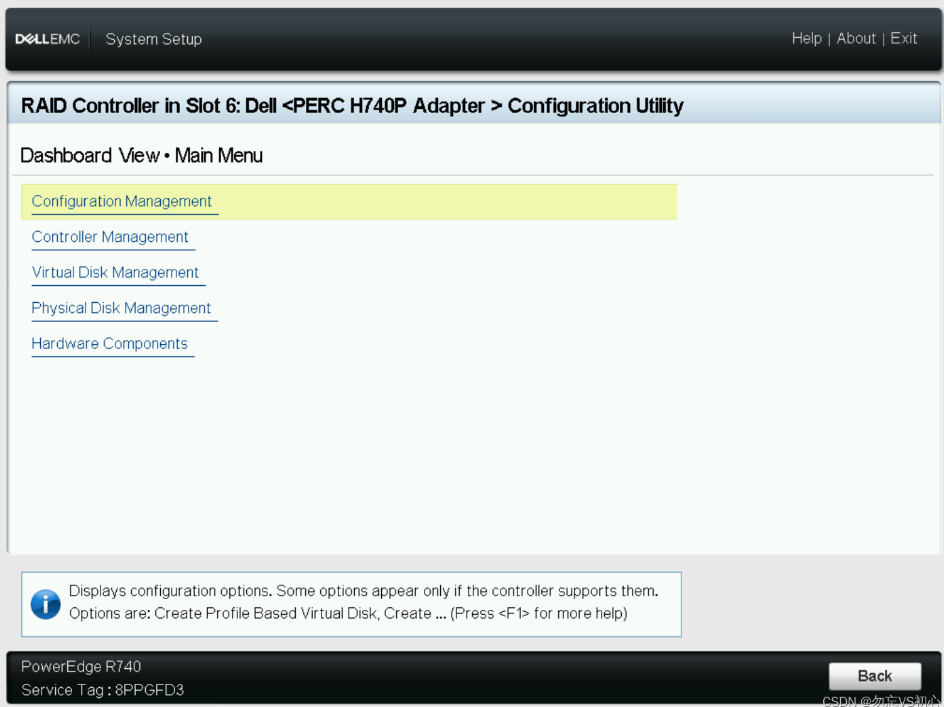
5.选择“Create Virtual Disk”创建一个虚拟磁盘

6.在该服务器上只有两块本地磁盘,只能创建Raid0或Raid1,这里我们创建Raid1,然后点击“Select Physical Disks”选择需要加入此Raid的磁盘
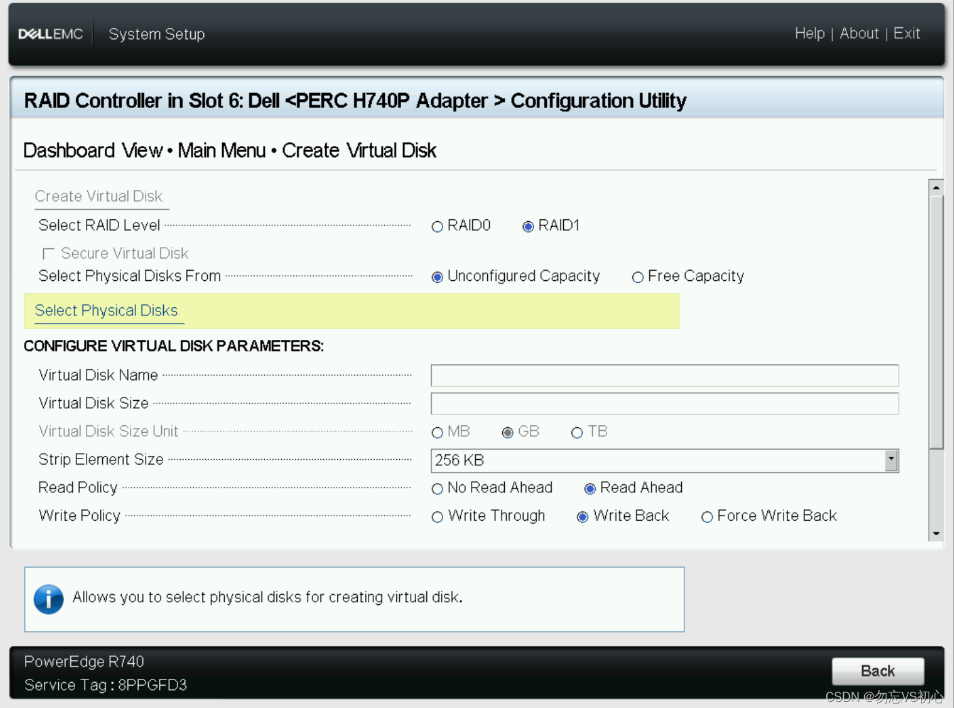
7.将本地的两块磁盘全部选择上,然后点击“Apply Changes”进行提交,并点击“OK”
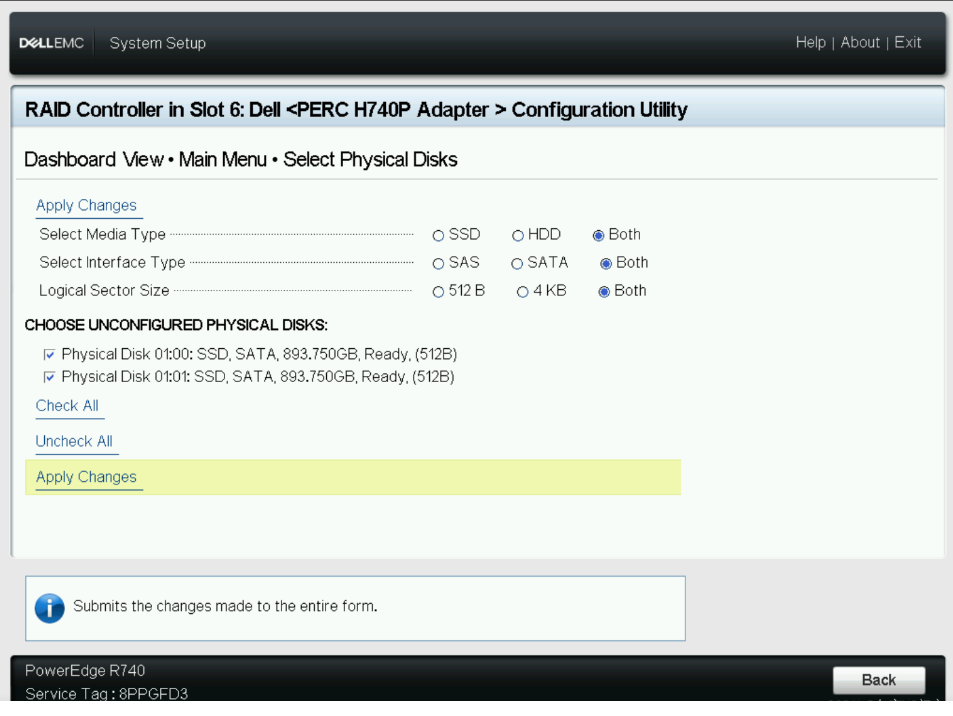
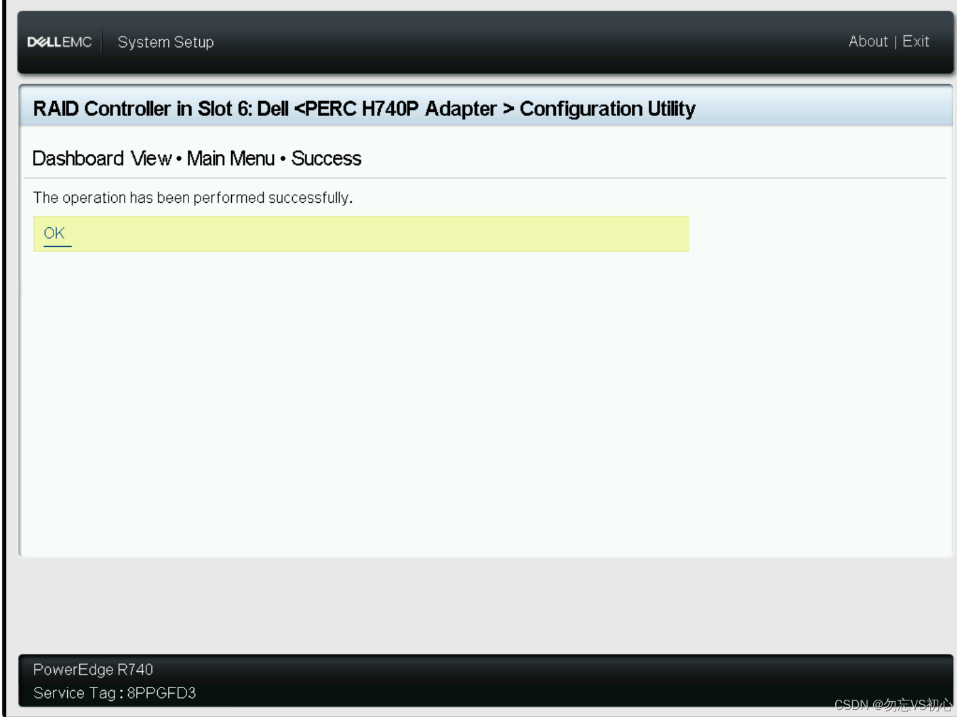
8.在虚拟磁盘的配置选项中,只需要将“Default Initialization”设置为Fast,表示创建该虚拟磁盘后,进行快速初始化;然后点击“Create Virtual Disk”创建虚拟磁盘
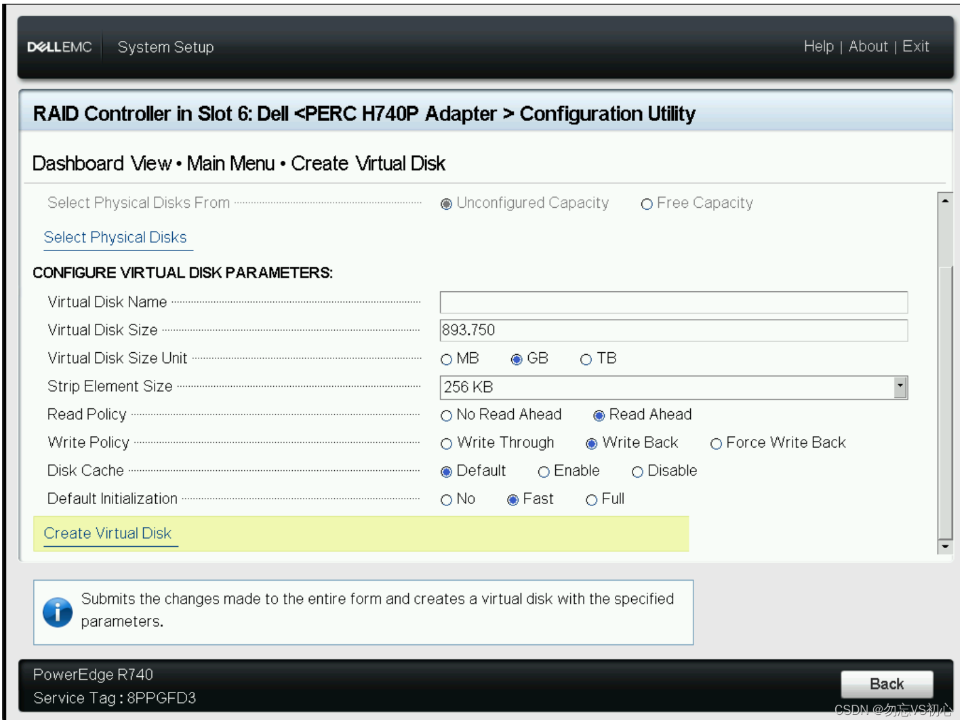
9.确实是否提交该操作,利用光标键在“Confirm”前面的方框中打上勾并点击“Yes”进行确认,并点击“OK”
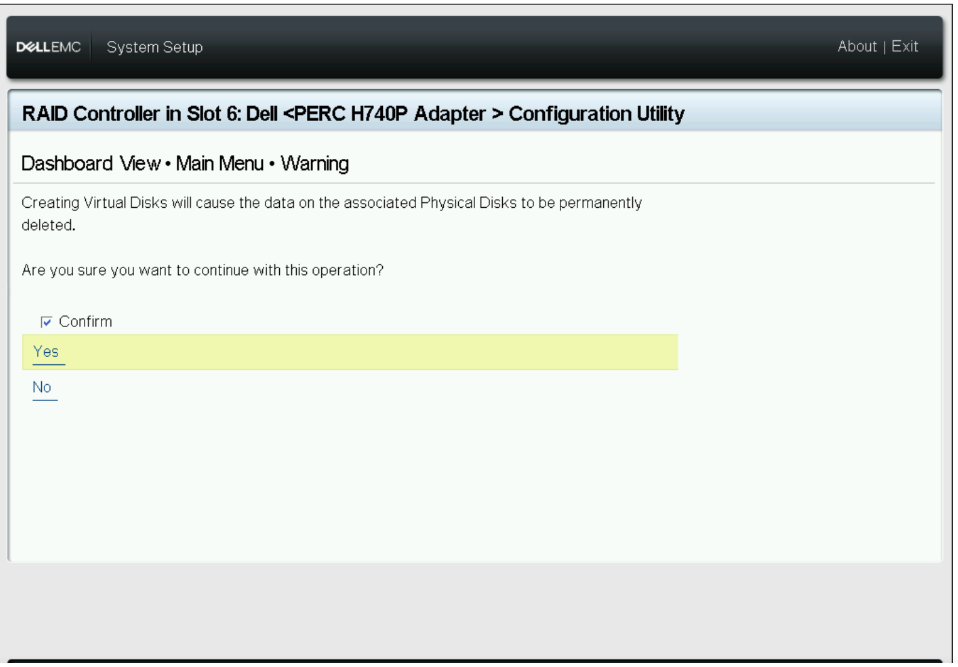
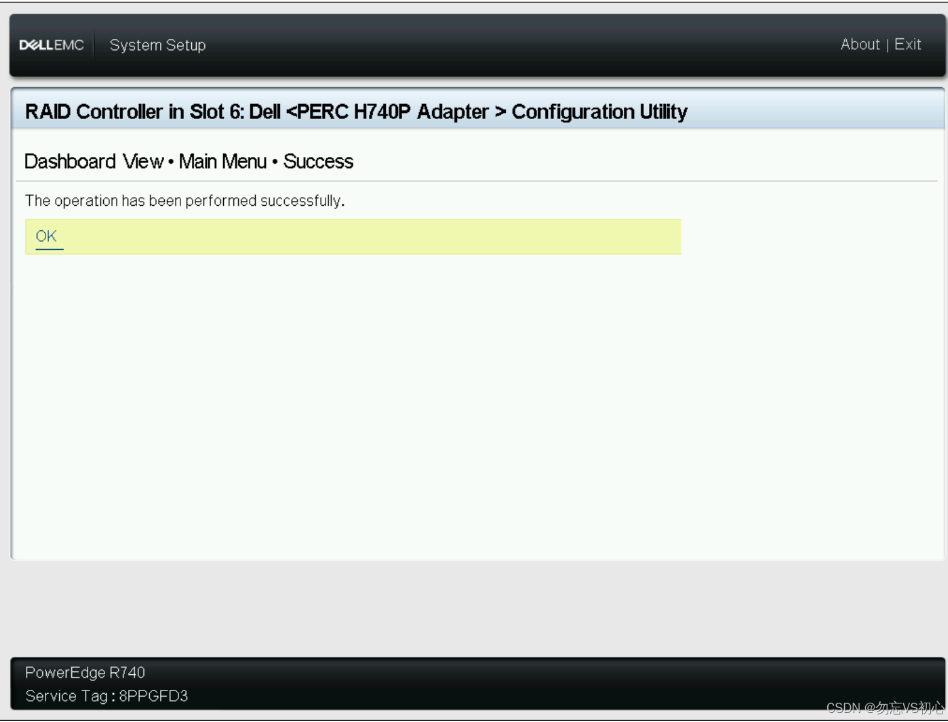
10.接下来使用“Esc”键返回到主界面,并再次按“Esc”退出键,提示是否退出,选择“Yes”退出
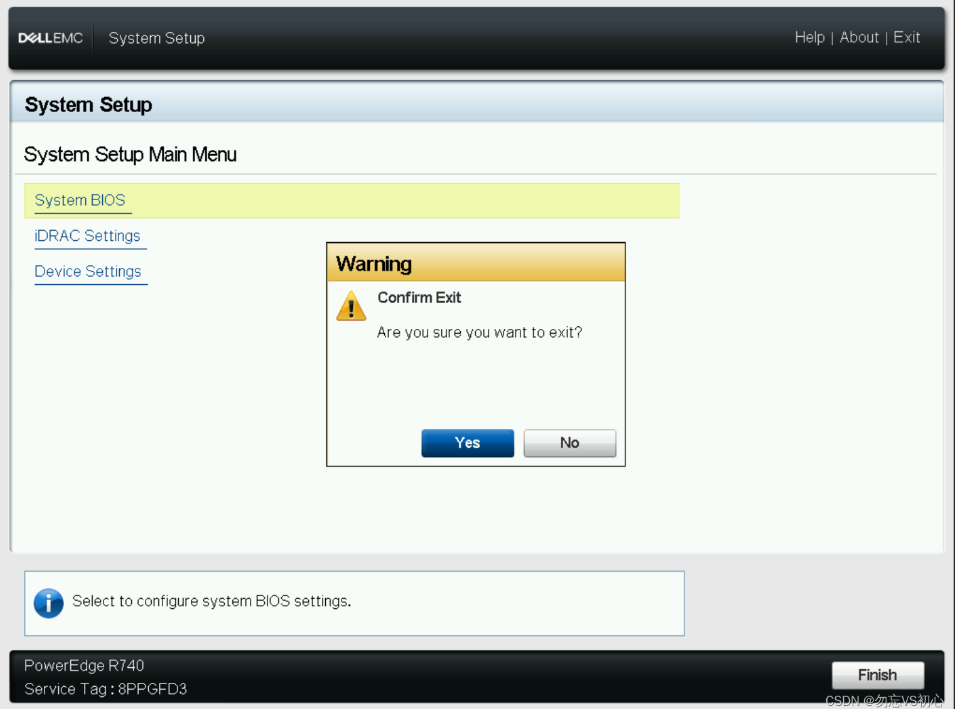
4)Raid配置好后,接下来将操作系统的ISO文件映射到服务器,开始安装操作系统
启动盘
Rufus
https://blog.csdn.net/qq_29752857/article/details/135215762
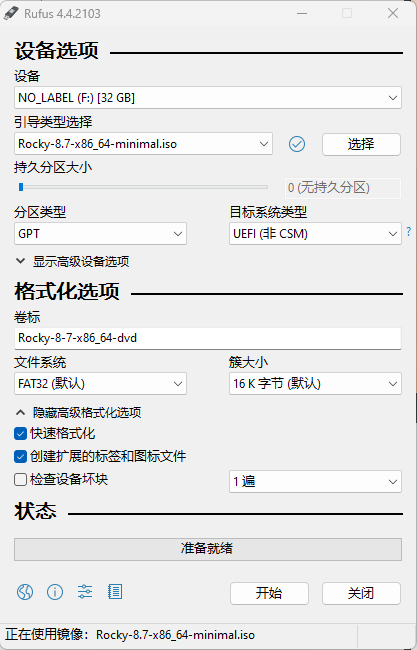
Linux系统安装实战
先配置RAID
1.F10 key to open the Lifecycle Controller menu
2.Hardware Configuration(硬件配置) > Configuration Wizards(配置向导) > RAID Configuration(RAID 配 置)的 RAID 配置页配置 RAID
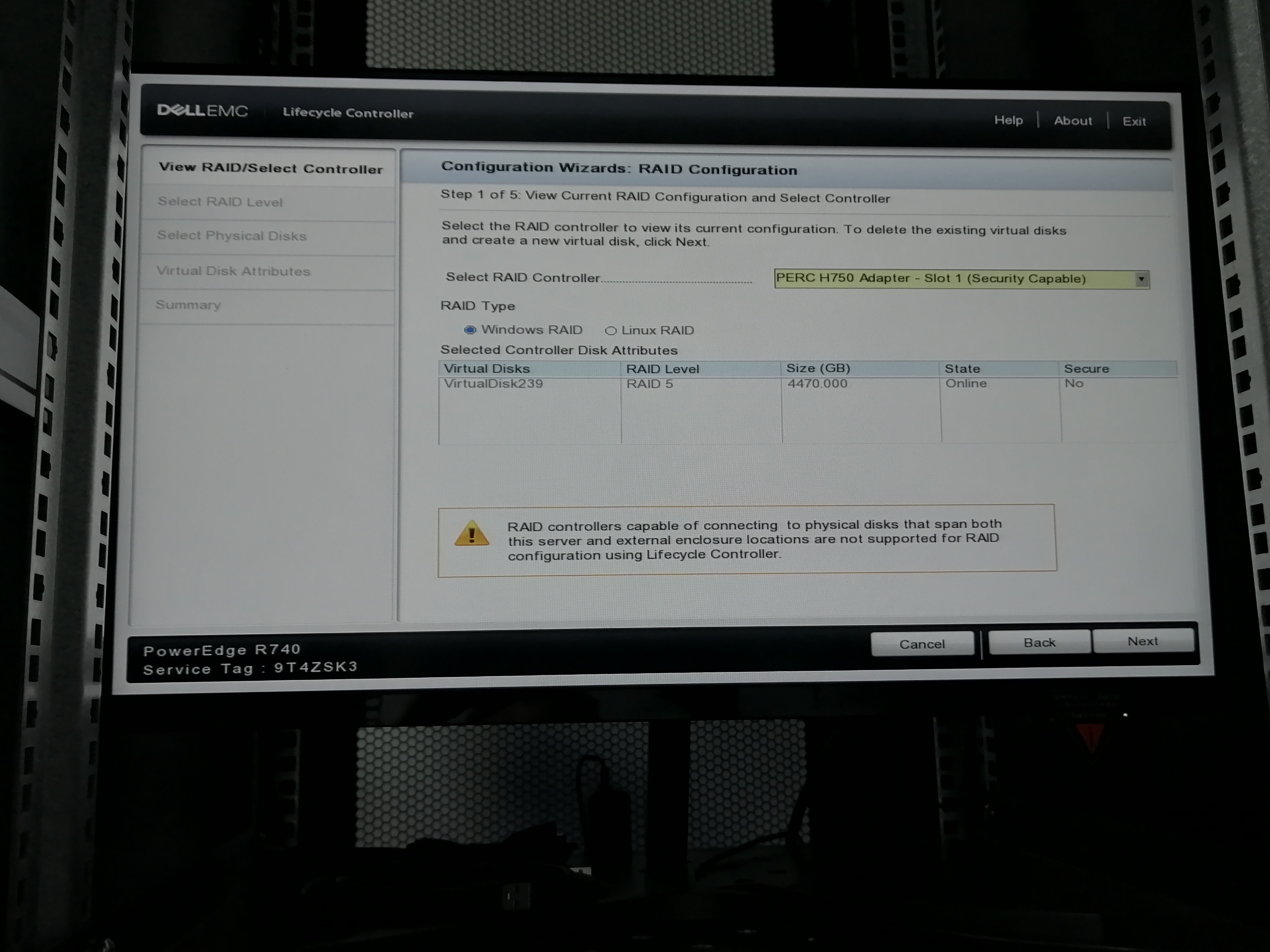
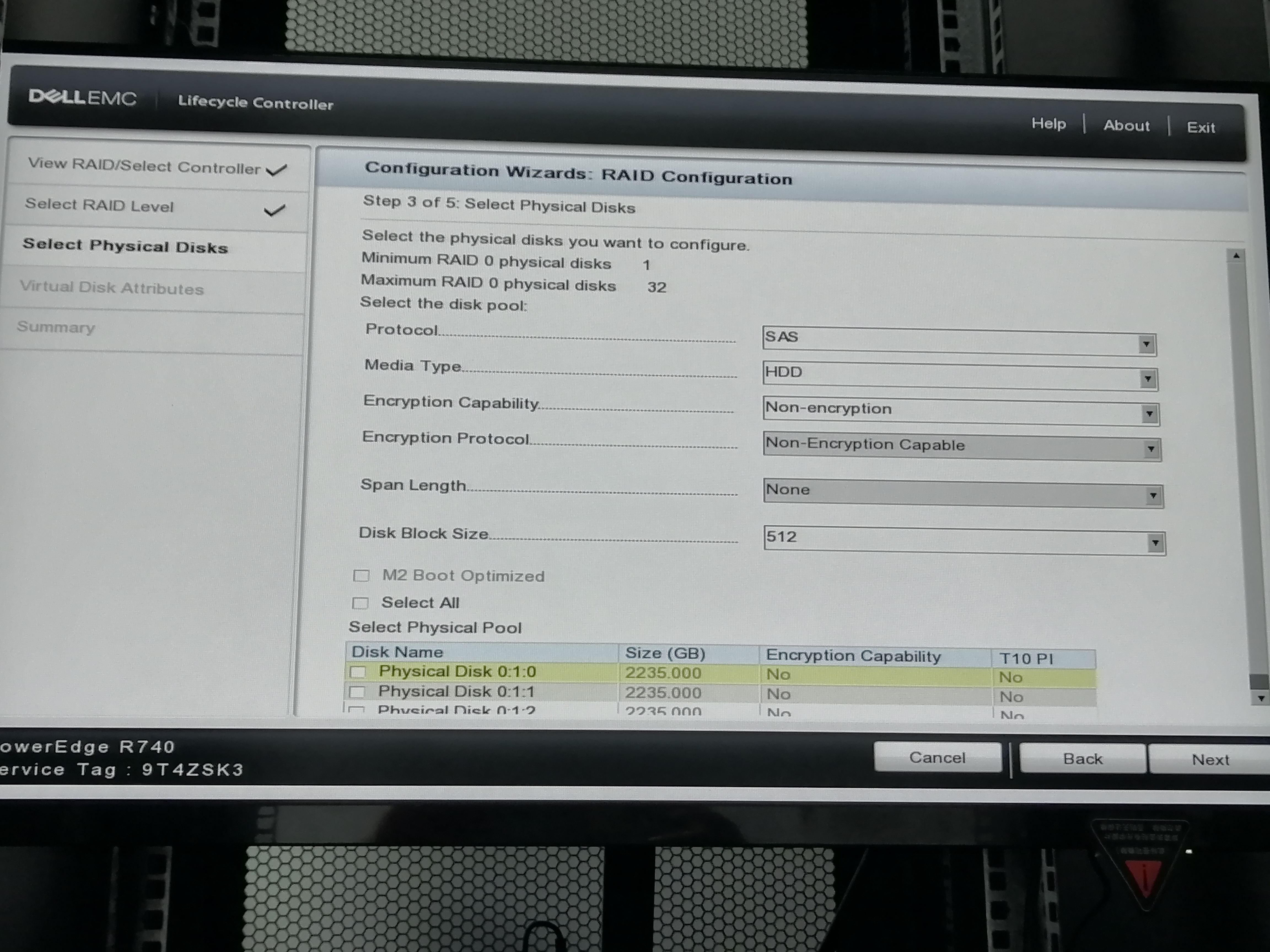
上面的图中,需要将Select All 勾选上,然后选择Next
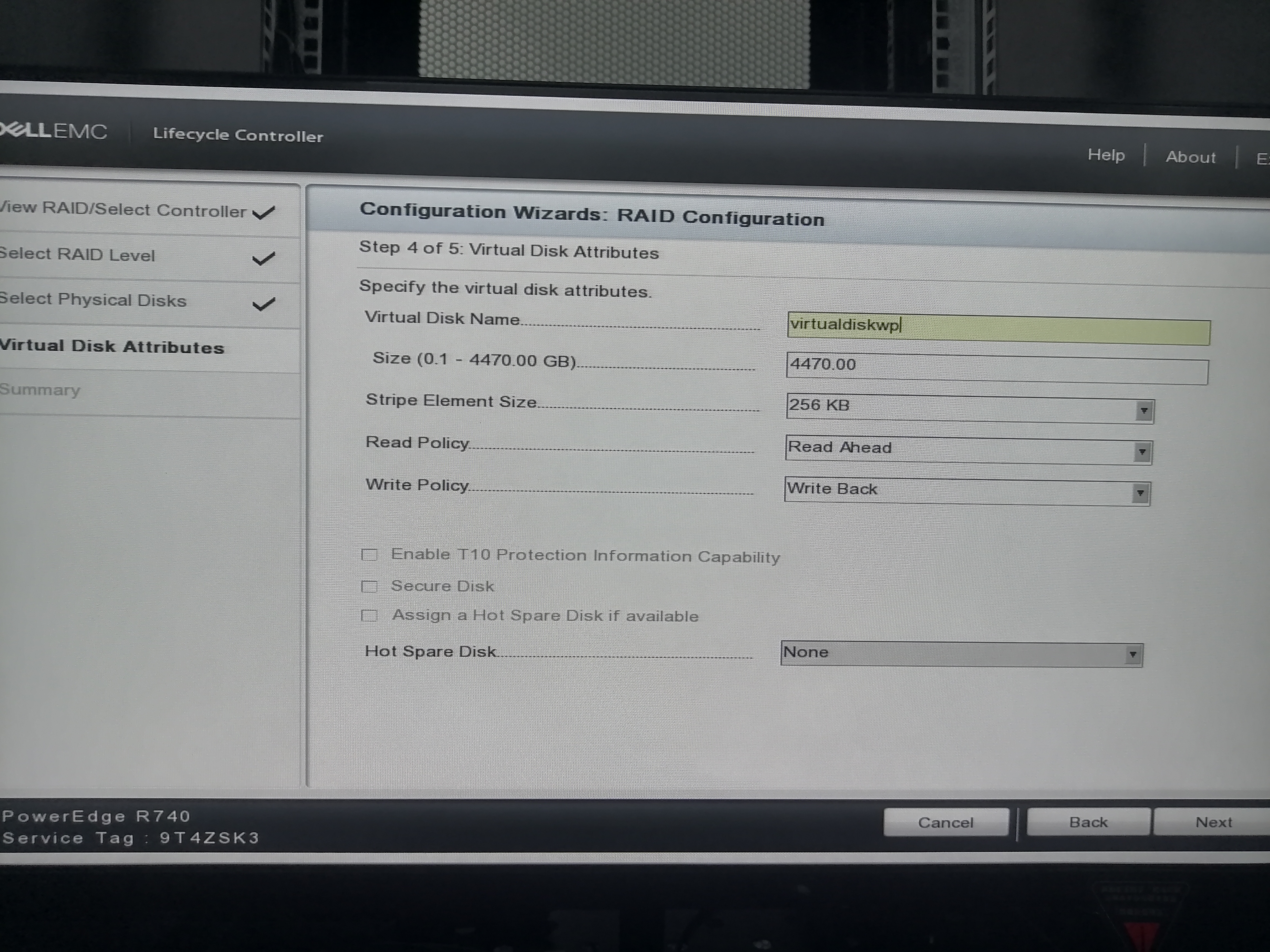
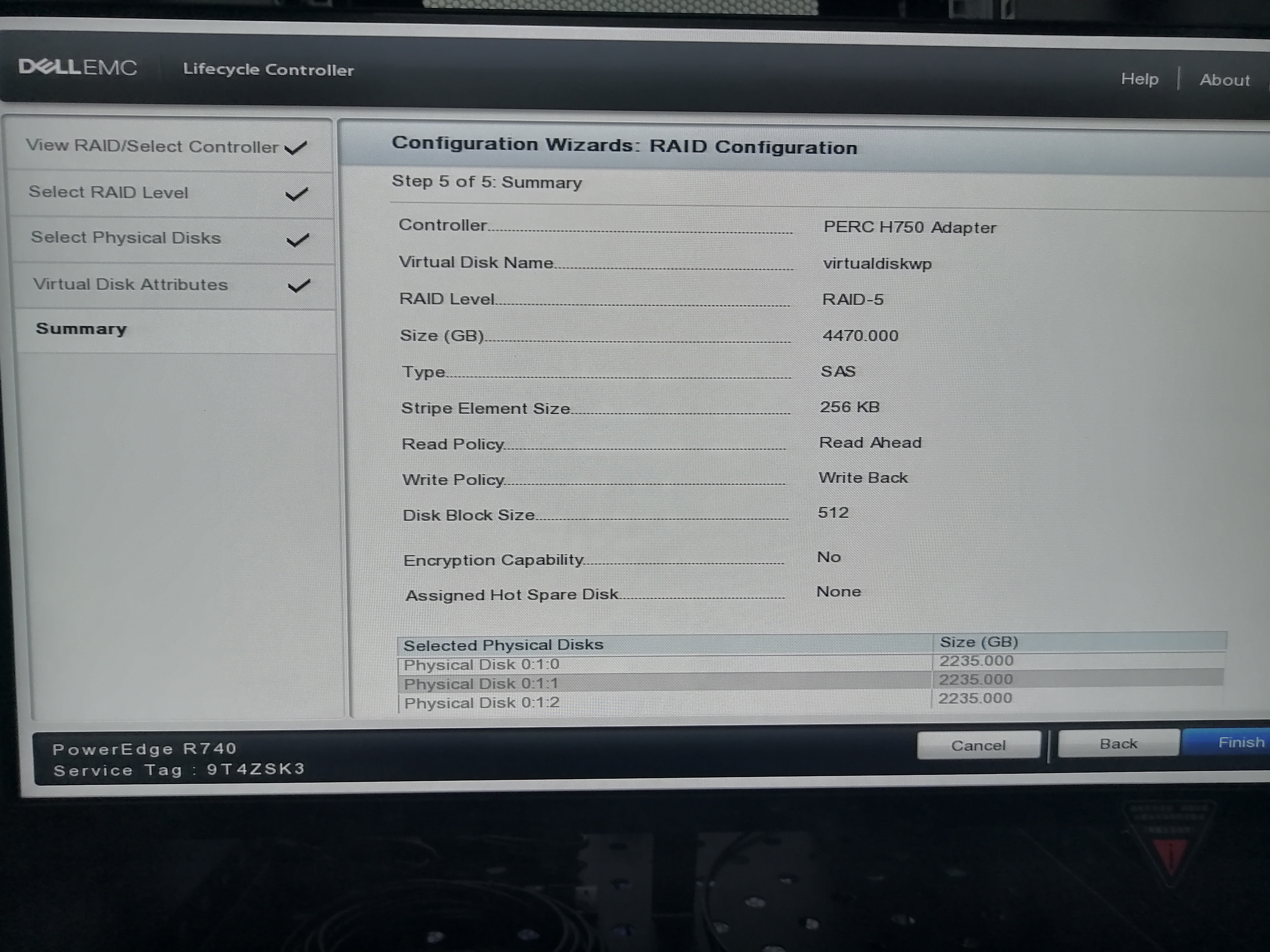
OS Deployment
在左侧窗格中,单击操作系统部署
直接进行操作系统部署 - 单击此选项可启动操作系统部署向导并开始安装操作系统
在选择操作系统页面上,选择以下信息,然后单击下一步:
● 引导模式 - 根据要安装操作系统的系统的引导配置,选择 UEFI 引导模式
● 安全引导 - 允许您启用或禁用安全引导控选项。单击启用可通过检查驱动程序是否使用了可接受的数字签名进行签名,来确 保引导过程的安全。此选项仅适用于 UEFI 引导模式。 这里选择禁用
● 安全引导策略 — 允许您指定 BIOS 用于身份验证的策略或数字签名。默认情况下,应用标准安全引导策略。
● 可用操作系统 - 根据选择的引导模式显示操作系统列表。选择要在服务器上安装的操作系统。提供用于部署 Lifecycle Controller 支持的 Windows 和 Linux 操作系统的驱动程序包并已提取到本地资源库 (OEMDRV) 中。这些驱动程序包包含安装 操作系统所需的驱动程序。 注: 如果选择任何其他操作系统选项,请确保已准备好系统所需的驱动程序。
如下图:
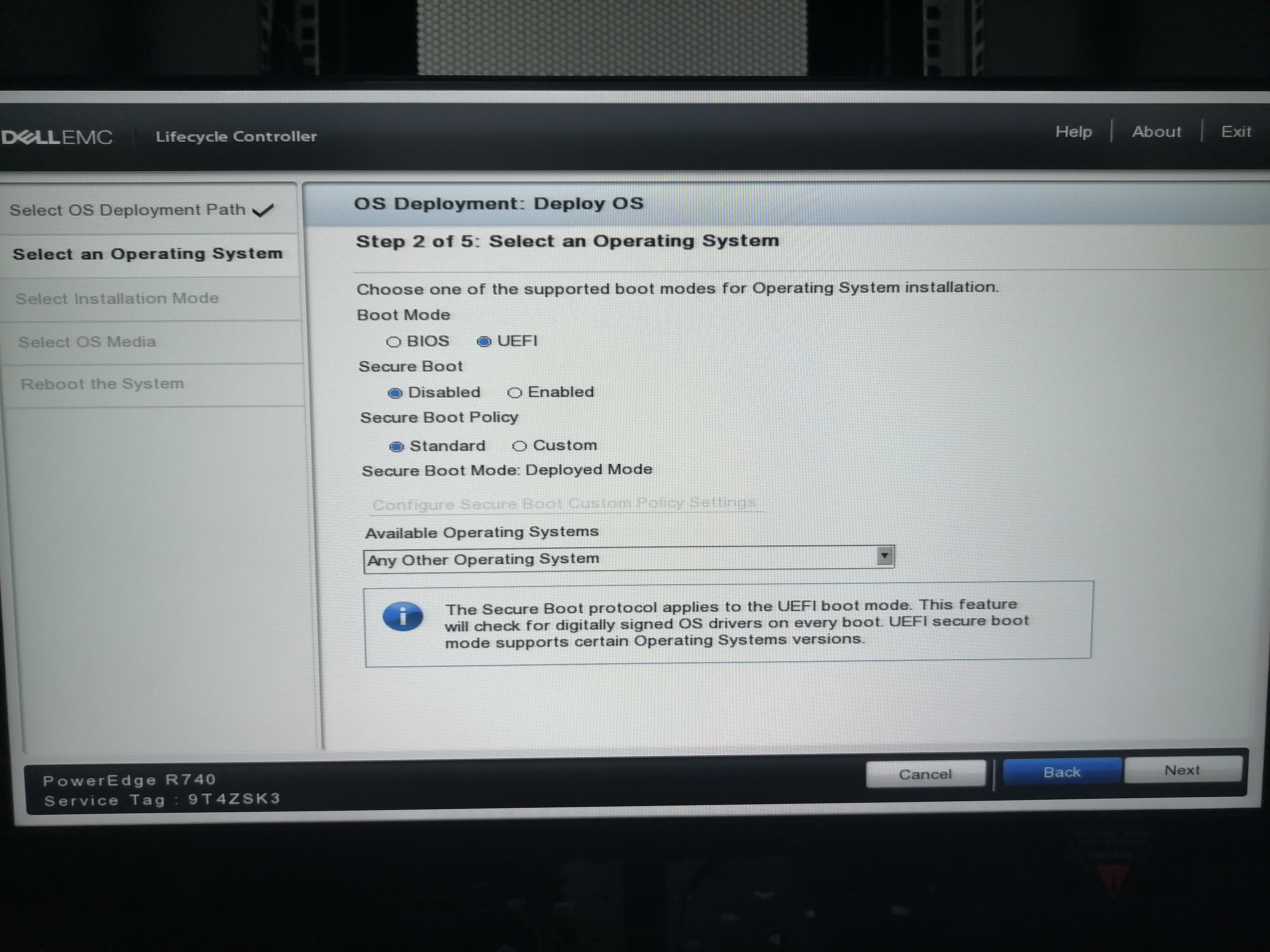
在选择安装模式页面上,选择手动安装
在选择安装模式页面中,选择或输入要导入操作系统配置文件的正确数据,然后单击下一步。
有关选择安装模式页面中可用字段 的更多信息,请通过单击 Lifecycle Controller GUI 右上角的帮助,查看在线帮助。
在选择操作系统介质 页面中,插入相应的操作系统介质,然后单击下一步。
Lifecycle Controller 将验证该介质,并在验证过程失败时显示一条错误消息。
在以下情况下,验证可能会失败:
● 插入的操作系统介质不正确。
● 操作系统介质已毁坏或损坏。
● 系统中的光驱无法读取该介质。